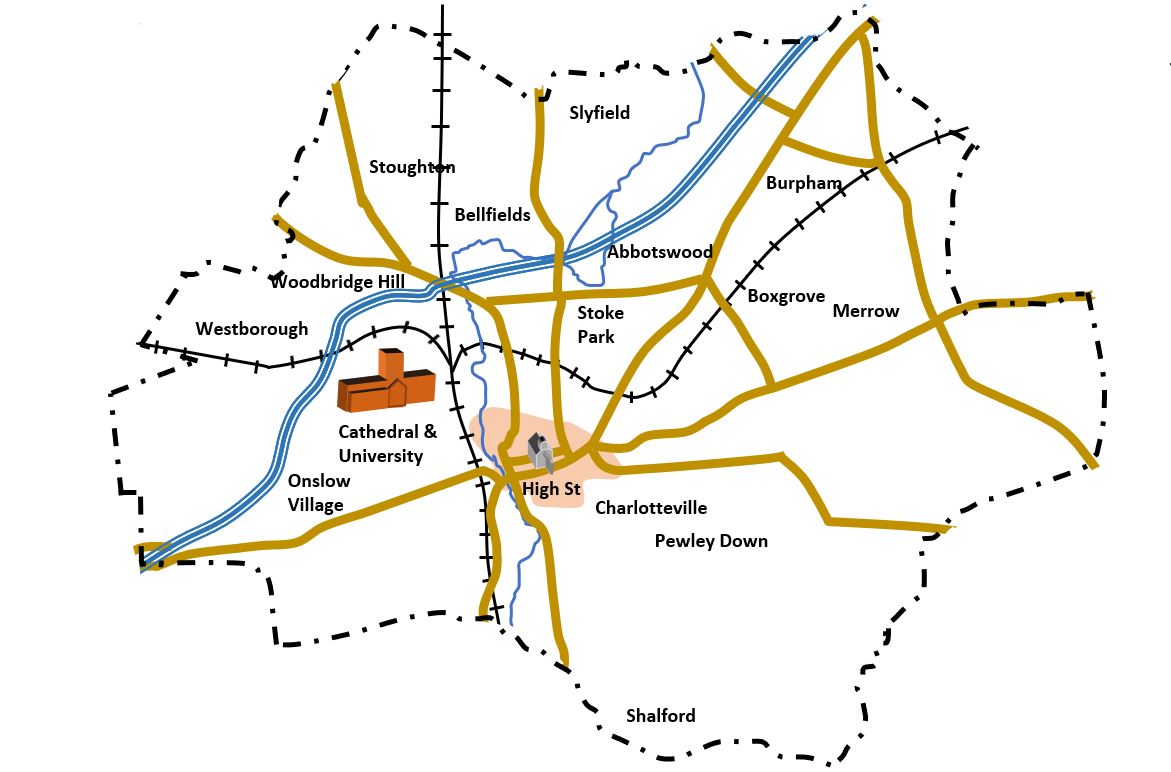The local history database part of the website is a place where we can store all information related to the Guildford Story. Like everything I do on this website I want it to be simple. Although this is a database you should think of it as more of a book rather than a massive database like those you find in research libraries. The content needs to be carefully curated and when people search for things I want to return a smallish number of records rather than overload them with thousands of results that have to be filtered further. If a search is likely to produce many results I will create a page that sumarises the results. For example if someone searches for High Street, I don’t want to return an article for every shop. I would rather return one article that explains the history of the High and perhaps lists all the shops with hyperlinks to further pages. That way information is more hierarhical.
Links on the navigation menu
There is a link on the navigation bar called local history
In the Admin screen click Appearance > Menus
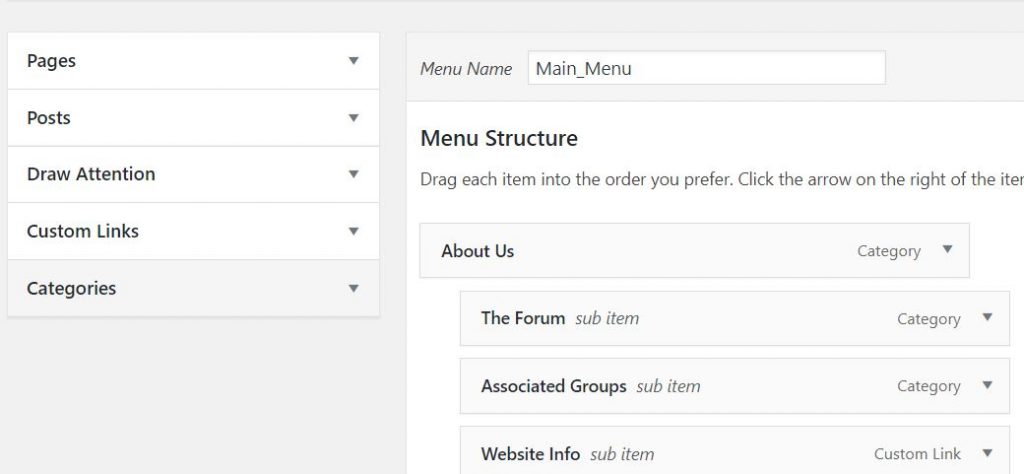
The menus can be created easily. You can create a menu item that links to a page, a post or a category etc. When you click “Add to menu” they appear on the right. Once you click “Save Menu” they will appear at the top of your site. If you want drop down menus then you indent some of the menu items created by clicking and dragging to the right. For the History Database the menu items link to pages and the pages have links to categories
Categories
Categories are a good way to group posts and pages so that you can retrieve a batch on a similar topic. When you Edit a page one of the options under Document is Categories. (NOTE: You obviously need to create them first in order to see any!). In my site I have created the categories in a hierarchy. I don’t think this is vital but I find it helps find the categories I want to select.
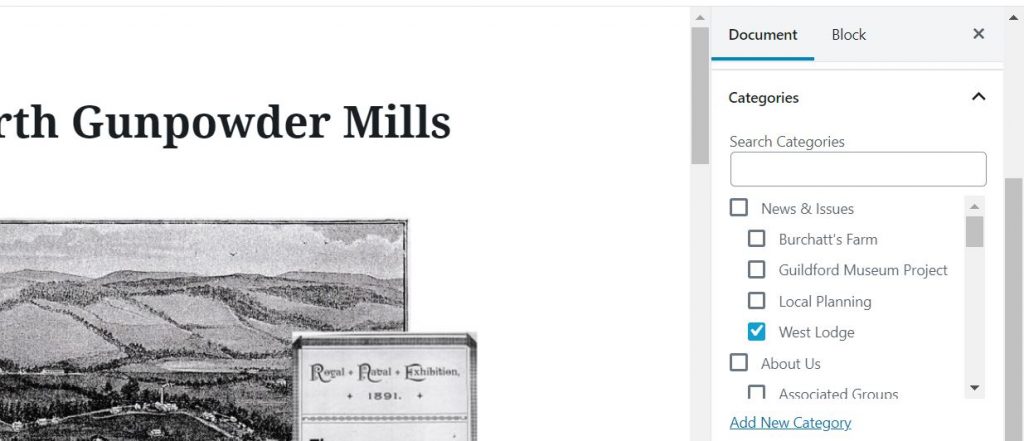
You create the Categories in the Dashboard. Hover over Pages (or Posts) and in the menu that pops up you will see Categories
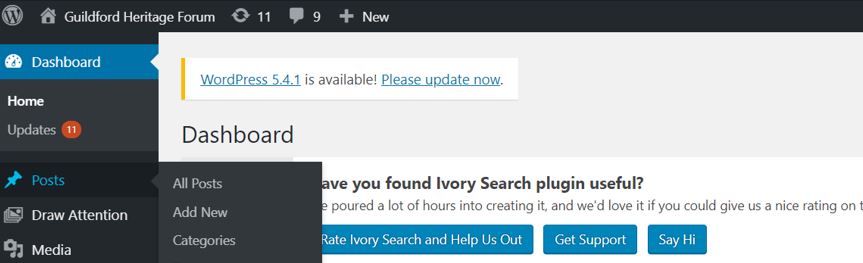
To create a category give it a name, slug and select parent on the left. Click Add Category and it will appear on the right.
- NAME is actual name of the category
- SLUG is the last part of the URL that is used to retrieve all items in a category e.g. guildfordheritageforum.co.uk/places/university
- PARENT is the name of the category under which the new category sits. This allows you to create a hierarchy
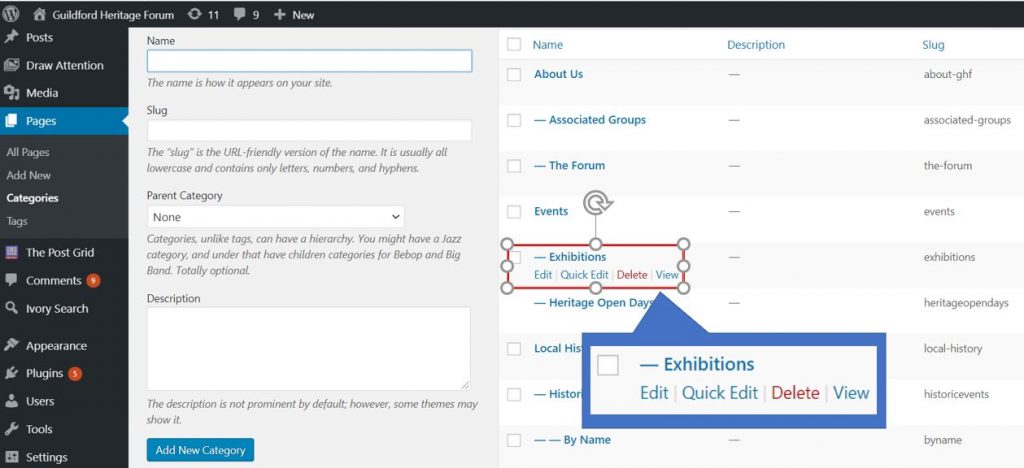
On the right, hover the mouse over a category to see options to Edit the category e.g. change the slug. If you click View a window will open showing all the posts and pages that have been given that category. The URL displayed is the URL for the category and you can copy this to embed in a page. This is what I have done in a number of cases. There is another way of doing this, however, using #keywords. I explain this in the next section below.
Deciding which categories to create
| PEOPLE | PLACES | EVENTS | MORE… |
| –By Name –By Type | –By Name –By Type –By Area | –By Name –By Type –By Period | –Themes |
I have tried to keep the database simple with 4 basic categories. Within these users can search for specified people, places or events (By Name) by using the search menu. For the “By Type” and other searches I wanted to avoid creating lots of categories in WordPress on the grounds that it would be a never ending process. Instead I decided that if you select People, Places, Events from the main menu you would go to a webpge. In this webpage I will create hyperlinks for the different categories. The hyperlinks works as follows.
Using #Keywords
In this section I show how I use #Keywords instead of WordPress categories. This is a bit of an experiment. At the bottom of a post or page I type Keyword: #industry. The #industry is the keyword and the # simply differentiates it from other words or other references to the work industry. I then create a link but the link must look like this:
http://guildfordheritageforum.co.uk/?s=%23industry
where http://guildfordheritageforumn.co.uk/ is the name of my site. The %23 is code for the #
Using this method I can put links in my page as and when I need them. I don’t have to keep adding new categories to the site.
Categories v #Keywords
Only time will tell which is a better, or more convenient to use. The problem with categories is that if you are continually adding new ones and creating hyperlinks for them it might be long winded. #Keywords are easier, I think. However, after a while you will forget all the keywords because there will be too many. The nice thing about categories is that you just select them. I am going to use both and we will see which is better.
Area Search
The search by area is different in that I use a map. See this article for how the interactive map was created. The hotspots are connected to a link. Since there is a finite number of areas I did create categories but I could have also used the process above.